CrowPi-L
Description¶
CrowPi-L is a lite version born out of CrowPi2, "L" stands for Lite, Light, and Laptop. This is a real Raspberry Pi computer. We collected a lot of opinions from CrowPi users and Raspberry Pi enthusiasts, focusing on solving many inconveniences of using Raspberry Pi DIV laptops, such as installing Raspberry Pi , switching system, heat dissipation, expanding screens, etc. Better yet, we still retain the highlights of the CrowPi series, built-in course system. Users will have a new experience bringing by Crowpi-L.
Model: SER35001L

Features¶
- 11.6-inch 1366*768 IPS screen, sleek body made out of environmentally-friendly material, portable and delicate.
- Come with keyboard and touchpad, which are the assistant for using Raspberry Pi.
- Built-in fan and air circulation cooling system designed to protect the smooth operation of the Raspberry Pi system.
- 40 pin expansion Raspberry Pi pin, allow users to connect the onboard sensor or output independently, which can help build Raspberry Pi projects faster and enables more creative usage.
- 2 megapixels camera which is integrated with microphone, and also equipped with stereo output speakers.
- The Type-C interface supports 9-20V wide voltage input, and a built-in 5000 mAh battery, which supports the device to work independently for more than three hours, and the software synchronously displays the battery power status.
- The HDMI expansion port can be used to connect an external monitor, and the audio expansion port allow headphone or speaker to be connected.
- Equipped with self-developed learning software, customized UI that is more suitable for traditional computer users, making software and hardware programming learning easier and more convenient.
- Unique dual system switching function and extended storage function.
Specifications¶
| Item | Value |
|---|---|
| Model | CrowPi-L |
| Size | 291(Length)*190(Width)*46(Height)mm |
| Weight | 1.1kg |
| Screen | 11.6 inch 1366*768 IPS screen |
| Camera | 2 megepixels camera with microphone |
| Power Supply | DC 12V 2A |
| Power Connector | USB-C interface |
| Keyboard | Built-in USB keyboard |
| Touchpad Function | Support |
| Mouse | 2.4G mouse |
| Audio Output | Stereo speakers |
| Volume Adjustment | Support |
| Screen Brightness Adjustment | Support |
| Induction Screen Function | Support |
| External Storage | Support |
| Extended Screen Function | Support |
| Audio Output Interface | 3. 5MM headphone jack |
| Equipment Compatible | Raspberry Pi 4B |
| Dual System Function | Support |
| Support Operating System | Raspbian, Ubuntu, CentOS, Windows IOT, Kail, Pidora, ArchLinux, FreeBSD, Kodi, OpenWrt, RISC OS, RetroPie, LAKKA, Recalbox, LibreELEC, OSMC |
| Certification | CE FCC Rohs |
SAFETY WARNING¶
- This appliance can be used by children aged from 8 years and above and persons with reduced physical, sensory or mental capabilities or lack of experience and knowledge if they have been given supervision or instruction concerning use of the appliance in a safe way and understand the hazards involved.
- Children shall not play with the appliance.
- Cleaning and user maintenance shall not be made by children without supervision.
- WARNING: Use the detachable supply unit provided with this appliance only.
Parameters¶
Uasage¶
Hardware¶
Install Raspberry Pi and boot¶
CrowPi L Rapspberry Pi Laptop Install Video
Correctly Install and Disassemble the Raspberry Pi Laptop
Step 1. Install the screws for Raspberry Pi which will be installed in the laptop
 Step 2. Insert the 2-in-1 TF card adapter board into the TF card slot on the back of the Raspberry Pi
Step 2. Insert the 2-in-1 TF card adapter board into the TF card slot on the back of the Raspberry Pi

Step 3. Install HDMI expansion board

Step 4. Install USB adapter board and connect the flat cable to HDMI expansion board
Notice: The blue part is upward and the metal part is downward. Othervise there'll show nothing on the screen.
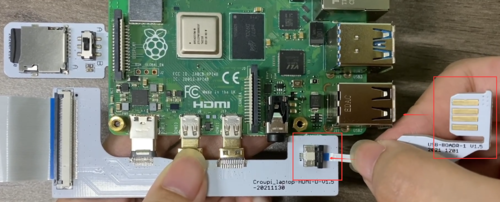
Step 5. Put the assembled Raspberry Pi into the Raspberry Pi storage compartment, there is a magnetic base at the bottom of the compartment to fix the Raspberry Pi.

Step 6. Connect the other end of the flat cable to the motherboard.
Warning: Don't install with power on!
Warning: Do not install it askew!
Otherwise, a short circuit may occur and the flat cable may be burnt, and fingers may be burned!
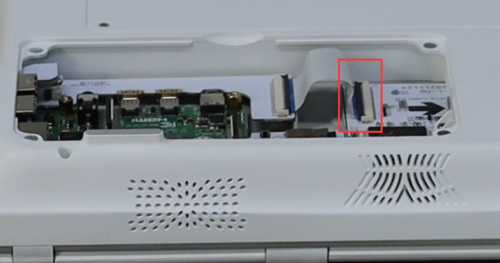
Step 7. Press the GPIO adapter board with fan from top to bottom to connect the 40 pins on both sides.

Step 8. Cover the Raspberry Pi protective cover.Step 9. Plug the 12V/2A type-c power adapter and press the power button at the top of the keyboard to start using. 
Use of camera and microphone¶
Connect camera and microphone via USB, if there is abnormal, you need to first check whether the USB adapter is properly connected in the forth step of the "Raspberry Pi Installation and Booting" operation guide.
Use of wireless mouse¶
1.Take out the wireless receiver in the mouse compartment.
2.Insert the receiver into the USB port of the Raspberry Pi.
3.Turn on the power of the mouse to start normal use.
Note: Your operation should follow the order above, don't turn on the power first.
Use of touchpad¶
When CrowPi-L is working normally, press FN+F1 to unlock the touchpad for normal use, and press FN+F1 again to disable the touchpad function.
Connect to the network¶
Insert the network cable into the network port of the Raspberry Pi or turn on the wireless network switch to connect to the wireless network.
Screen brightness adjustment¶
When CrowPi-L is working normally, press F9 to decrease the brightness and press F10 to increase the brightness.
Charging and battery¶
When using the type-c power supply, the battery can be charged. It takes 3 hours to fully charge the battery when it is not working. After being fully charged, it can support the device to work continuously for 3 hours.
Dual system switch¶
The self-developed dual-system switching adapter board allows two TF cards to be inserted at the same time, and users can quickly switch the system through the switch on the switching board.
Note: Switch operation need to do when machine is turned off, and turn on the laptop after switching successfully.
Support external storage¶
The product provides an independent memory card interface, and users can connect an external memory card to expand the memory capacity.#### Use of expansion screen
CrowPi-L has set aside a standard HDMI interface for customers to use the expansion screen.
Note: Affected by the Raspberry Pi 4B hardware, the expansion screen needs to be connected to the HDMI cable and screen before the Raspberry Pi is turned on, and the expansion screen can be used normally after turning on the device.
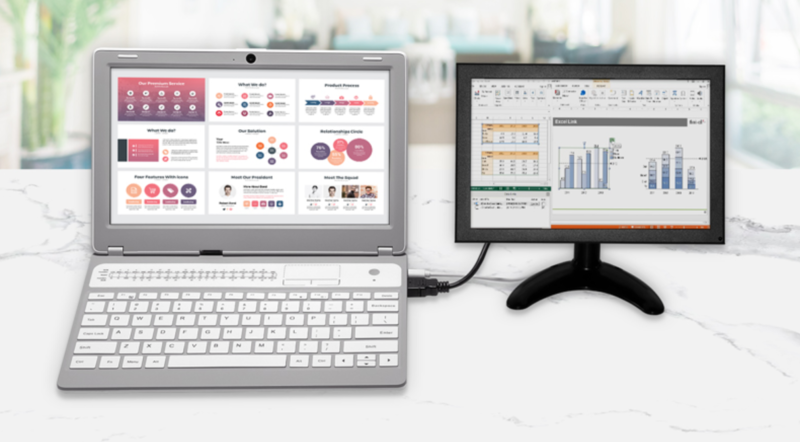
Use of headphone/speaker¶
Compatible with headphones or speakers with 3.5mm interface
Use of GPIO port¶
We specially designed the GPIO port adapter board for CrowPi-L. After the user plugs in the adapter board, the Crowtail series sensor can be connected externally, and users can learn software and hardware knowledge through our tutorials.
Connection steps:
Step 1. Connect the cable to the shield board

Step 2. Insert the other end of the cable into the GPIO slot on the side of the laptop
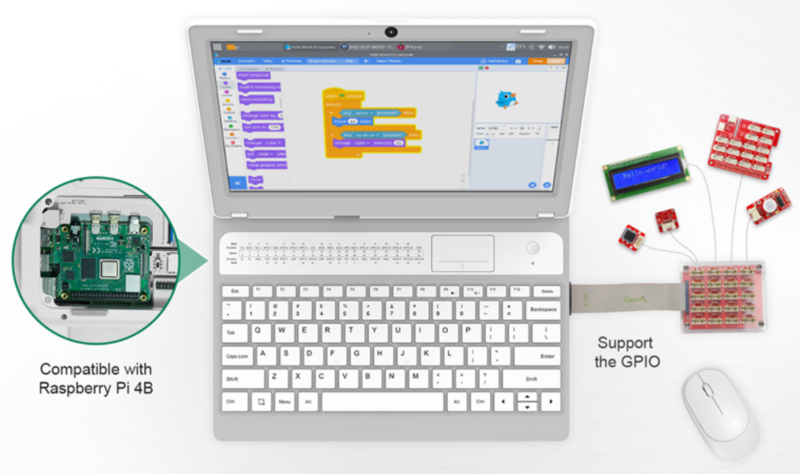
Program Lesson¶
Letscode lessons¶
16 Game design lessons: Suitable for beginners, simple graphical programming can quickly output interesting game projects, which can help users build a programming system and exercise logical thinking.
24 Hardware control lessons: Letscode's advanced course adds a wealth of sensor knowledge. The combination of software and hardware can quickly output intelligent electronic projects, help users understand electronic circuits, open the door to hardware design, and exercise hands-on ability.
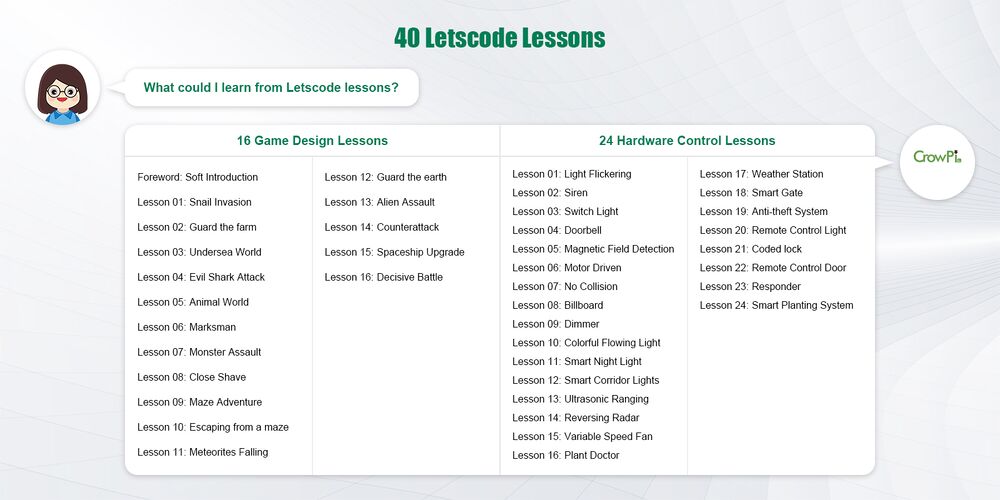
Python lessons¶
32 Python Introduction to syntax lessons: Suitable for students with basic graphical programming, systematic code programming introduction, staged project design, allowing users to learn the underlying logic of programming and improve logical thinking.
24 Python hardware control lessons : An advanced course for the introduction of Python syntax, complete hardware projects through code programming, consolidate and improve programming ability, and cultivate systematic design thinking.
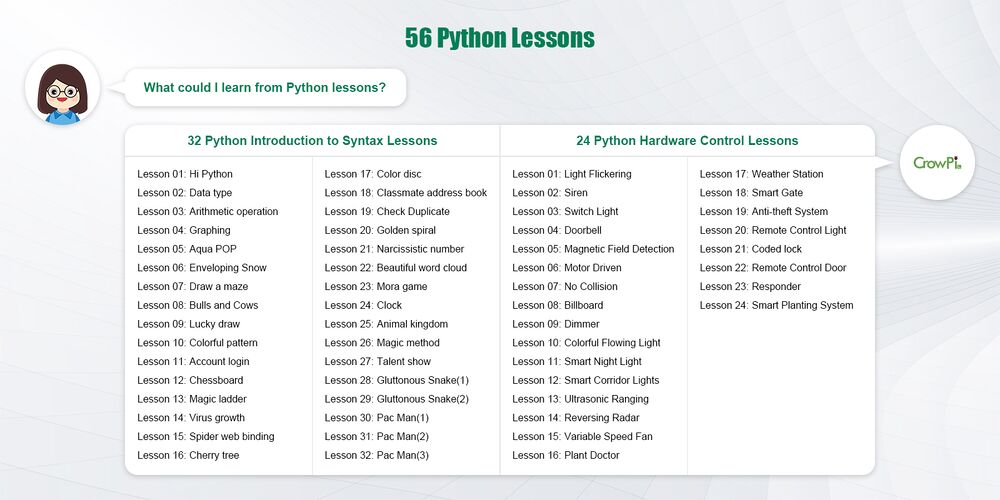
Usage of Pi Panel Software¶
After installing the CrowPi L accessories and SD card, and making sure that the SD card switch is turned to the side of the system you need to boot, you can turn on the CrowPi L by pressing the power button.


Once powered on, Pi Panel, the course software we designed, will automatically turn on. If you turn off the software, you can open it again by clicking the icon in the menu at the bottom of the desktop.


In Pi Panel software, there are Letscode lessons and Python lessons in the upper left corner. Letscode is a graphical programming software similar to Scratch which is designed by Elecrow, you don't need to write code, but drag and drop the code blocks to build the program, which is suitable for the beginners to learn.In Python lessons, you need to write code, which is suitable for people who have the basic knowledge of programming. You can learn letscode course first and then learn python course.

There are projects in the upper right corner of the software, there are programs that have already been written and can run directly. Other icons are some program software.
First of all, let's demonstrate the letscode lessons, click to enter the letscode lessons. The first entrance is for small game writing tutorial, the second is hardware control tutorial, you need to use with crowdtail kit, the third entrance is to add your own tutorials.

Click into the tutorials to start learning, each lesson has detailed steps. Here take the first lesson of hardware control as an example.

Enter the course to learn, first it will introduce the letscode software, and then introduce the hardware used in this course.

The first lesson blinking LED, the course will introduce principle of LED lighting, and then introduce the software writing method. According to the step by step guide, click on the run icon after building the program, then we can see the led blinking up as expected.



Then look at the python lessons, the editor used is thonny IDE, the content of the course is similar to the letscode course, but the code writing part is different, here we need to follow the instructions, and then type the code in thonny IDE.

That's all for the introduction of Pi Panel software.
Turn off the Pi Panel software, you can use CrowPi L as a laptop, such as open the browser to surf the Internet, open the terminal to run commands, manage your files and so on. You can figure out the other functions and start learning journey by yourself.



FAQs¶
1. Unable to boot
1. Make sure you are using the correct charger and you inserted the SD card into the Raspberry Pi 2. Re-format and re-flash the SD/TF card. After booting the CrowPi L, use Gparted to resize the partition /dev/mmcblk0p2 where the image of CrowPi L is installed. For details, please refer to Step5 on this page .
2. The wireless mouse cannot be used
Please ensure that the battery is sufficient and the wireless receiver has been inserted into the USB port of the Raspberry Pi
3. The touchpad cannot be used
Please confirm that the touch function (keyboard touch function switch: FN+F1) is turned on
4. The screen is black and freezes
Please check whether the high-current peripherals were mounted and led to insufficient power supply. It may also due to standby caused by long periods of non-use, use a touchpad or keyboard to wake up
5.The camera and microphone do not work
The USB adapter connection is unstable, please re-plug
6. Unable to connect to the network
Please turn on the wireless network or connect to the Raspberry Pi Ethernet port.
7. How to show battery status in the system tray of the native Raspberry Pi OS
Here's a little app to show the battery status: https://github.com/ppyne/crowPi-L_BatteryStatusFor details, please refer to this page.
You can list you question here or contact with techsupport@elecrow.com for technology support.
Resources¶
CrowPi L image CE_EMC certification FCC_Certificate ROHS_Certificate


